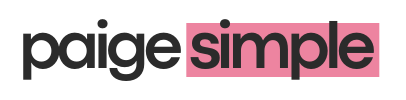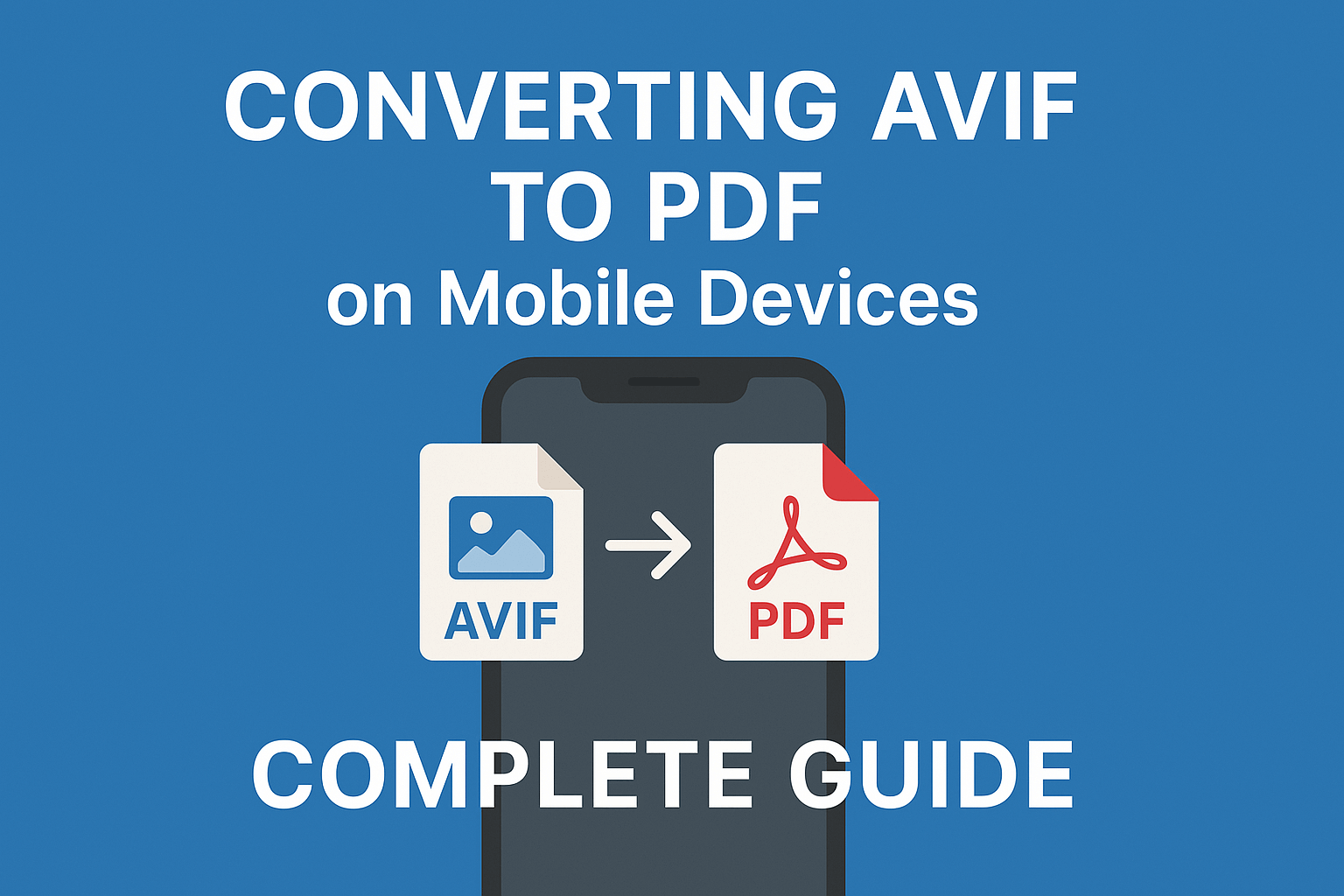Converting AVIF images to PDF format is an increasingly common need as the AVIF format gains popularity. Whether you’re compiling a document for professional use, creating a portfolio, or archiving images in a more universally accessible format, converting AVIF to PDF provides better compatibility and integration with document workflows. This comprehensive guide will walk you through everything you need to know about AVIF to PDF conversion, from understanding the formats to step-by-step conversion methods.
Table of Contents
- Understanding AVIF and PDF Formats
- Why Convert AVIF to PDF?
- Conversion Methods
- Online Converters
- Desktop Software
- Command Line Tools
- Mobile Apps
- Creating Multi-Page PDFs from AVIF Images
- Optimizing PDF Output
- Preserving Image Quality
- Handling Metadata
- Batch Conversion Workflows
- Troubleshooting Common Issues
- FAQ
Understanding AVIF and PDF Formats
AVIF Format
AVIF (AV1 Image File Format) is a modern image format based on the AV1 video codec. Key characteristics include:
- High compression efficiency: Typically 30-50% smaller than JPEG at equivalent quality
- Support for HDR: Wide color gamut and high dynamic range content
- Alpha transparency: Full alpha channel support
- 12-bit color depth: Rich color representation
- Animation support: Multiple frames in a single file
PDF Format
PDF (Portable Document Format) is a file format designed to present documents consistently across all platforms. Key features include:
- Platform independence: Viewable on virtually any device
- Document integrity: Preserves layout, fonts, and formatting
- Embeddable elements: Can contain images, graphics, forms, and multimedia
- Security features: Password protection, encryption, and digital signatures
- Metadata support: Document information, keywords, and classifications
Why Convert AVIF to PDF?
There are several compelling reasons to convert AVIF images to PDF:
- Universal compatibility: While AVIF support is growing, PDF is universally supported across devices and platforms
- Document integration: Incorporate AVIF images into larger documents with text and other elements
- Professional presentation: Create portfolios or presentations with consistent formatting
- Printing capability: Better support for high-quality printing compared to web formats
- Archiving: Consolidate multiple images into a single, easily shareable file
- Workflow integration: Better compatibility with document management systems
- E-signing and annotation: Enable review capabilities with PDF tools
Conversion Methods
Online Converters
For quick, no-installation conversions, online tools provide a convenient solution:
Using Convert-AVIF.to
Our specialized converter offers a streamlined approach:
- Visit convert-avif.to/avif-to-pdf
- Click “Upload AVIF” or drag and drop your file(s)
- Configure PDF settings (optional)
- Click “Convert to PDF”
- Download your PDF file
Key Features:
- Batch processing of multiple AVIF files
- Custom page size and orientation
- PDF optimization options
- No registration required
- Files processed securely and deleted after conversion
Other Online Options
- Cloudconvert
- Online-Convert
- Convertio
Desktop Software
For regular conversions or additional control, desktop software offers more robust options:
Windows
Adobe Acrobat
- Open Adobe Acrobat
- Go to “Tools” > “Create PDF”
- Select “Single File” and choose your AVIF image
- Adjust settings as needed and click “Create”
Note: You may need to first convert AVIF to an intermediate format (like PNG) if your Acrobat version doesn’t support AVIF directly.
IrfanView with Plugins
- Install IrfanView and the AVIF plugin
- Open your AVIF image
- Go to “File” > “Save As”
- Select “PDF” as the format
- Configure options and save
macOS
Preview App (with limitations)
- Open the AVIF file with Preview (may require conversion to PNG first)
- Go to “File” > “Export as PDF”
- Configure quality settings
- Save the PDF file
Adobe Creative Cloud
- Open the AVIF in Photoshop (requires support or plugin)
- Go to “File” > “Save As” and select “Photoshop PDF”
- Configure PDF settings and save
Linux
ImageMagick
- Install ImageMagick: sudo apt-get install imagemagick (Ubuntu/Debian)
- Convert AVIF to PDF: convert image.avif output.pdf
LibreOffice Draw
- Open LibreOffice Draw
- Insert AVIF image (may require conversion to PNG first)
- Export as PDF
Command Line Tools
For developers or users comfortable with command line interfaces:
ImageMagick
# Single file conversion
magick convert input.avif output.pdf
# Set PDF page size
magick convert input.avif -page A4 output.pdf
# Multiple files to multi-page PDF
magick convert *.avif multipage.pdf
img2pdf (Python package)
# First convert AVIF to PNG using another tool
# Then use img2pdf for optimal PDF creation
pip install img2pdf
img2pdf converted-image.png -o output.pdf
Mobile Apps
Android
- PDF Converter (Pro)
- Image to PDF Converter
- Adobe Acrobat Reader (with premium features)
iOS
- PDF Converter by Readdle
- Adobe Scan
- Documents by Readdle
Creating Multi-Page PDFs from AVIF Images
Converting multiple AVIF images into a single PDF document is a common requirement:
Using Our Online Converter
- Visit convert-avif.to/avif-to-pdf
- Upload multiple AVIF files or drag and drop a batch
- Arrange the order using the drag handles (if needed)
- Configure page options (size, orientation, margins)
- Click “Create PDF”
- Download your multi-page document
Using Desktop Software
Adobe Acrobat
- Go to “Tools” > “Create PDF”
- Select “Multiple Files”
- Add your AVIF files (may require conversion first)
- Arrange the order as needed
- Click “Create” to generate the multi-page PDF
Advanced PDF Editors
Software like PDFsam or PDF-XChange Editor allows:
- Creating PDFs from multiple images
- Inserting AVIF images (after conversion) into existing PDFs
- Rearranging pages
- Adding headers, footers, and page numbers
Using Command Line
For batch creation of multi-page PDFs:
# Convert all AVIF files to a single PDF
# Alphabetical order by filename
magick convert *.avif output.pdf
# Specify order explicitly
magick convert image1.avif image2.avif image3.avif ordered.pdf
# With page settings
magick convert *.avif -page A4 -gravity center output.pdf
Optimizing PDF Output
Controlling the size and quality of your PDF is important, especially for sharing or web publishing:
File Size Optimization
PDF file size can be managed through several approaches:
- Image resolution adjustment:
- For screen viewing: 72-150 DPI
- For standard printing: 300 DPI
- For high-quality printing: 600 DPI
- Compression settings:
- JPEG compression (lossy but smaller)
- ZIP compression (lossless but larger)
- Mixed compression depending on content type
- Color space optimization:
- RGB for screen viewing
- CMYK for professional printing
- Grayscale for black and white content
Using Our Converter’s Optimization
Our AVIF to PDF converter offers preset optimization profiles:
- Web Optimized: Smaller file size, suitable for online sharing
- Print Optimized: Higher quality for printing
- Balanced: Good compromise between size and quality
- Custom: Manual control over all parameters
Post-Conversion Optimization
After creating your PDF, further optimization is possible:
- Adobe Acrobat:
- Use “File” > “Save As Other” > “Reduced Size PDF”
- Choose optimization presets based on your needs
- Online PDF compressors:
- Services like Smallpdf or PDF Compressor
- Upload your PDF and download the optimized version
- Command line with Ghostscript:
gs -sDEVICE=pdfwrite -dCompatibilityLevel=1.4 -dPDFSETTINGS=/ebook -dNOPAUSE -dQUIET -dBATCH -sOutputFile=output-compressed.pdf input.pdf
Preserving Image Quality
Maintaining image quality during AVIF to PDF conversion requires attention to several factors:
Color Management
AVIF supports HDR and wide color gamuts, which may need special handling:
- Color profiles:
- Embed color profiles in the PDF for accurate reproduction
- Convert to standard sRGB for maximum compatibility
- Use CMYK for professional printing
- Bit depth consideration:
- AVIF supports up to 12-bit color
- Standard PDFs typically use 8-bit
- Professional printing PDFs may support higher bit depths
Image Settings
To preserve the visual quality of your AVIF images:
- Resolution maintenance:
- Avoid downsampling if quality is critical
- Match the output resolution to the intended use
- Compression choices:
- Use lossless compression for maximum quality
- Choose appropriate quality settings for lossy compression
- Transparency handling:
- Select appropriate background color for transparent images
- Use PDF 1.4+ for transparency support
Handling Metadata
When converting AVIF to PDF, you may want to transfer or add metadata:
AVIF Metadata Extraction
AVIF files can contain various metadata:
- EXIF data: Camera information, date, GPS coordinates
- XMP data: Extended metadata, copyright, descriptions
- ICC profiles: Color management information
PDF Metadata Options
PDFs have structured metadata capabilities:
- Document properties:
- Title, author, subject, keywords
- Creation and modification dates
- Software information
- XMP metadata:
- Advanced rights management
- Taxonomic classification
- Dublin Core metadata
Metadata Transfer Process
To preserve metadata during conversion:
- Using our converter:
- Enable “Preserve metadata” option
- Select specific metadata types to include
- Using ExifTool:
# Extract metadata from AVIF
exiftool image.avif > metadata.txt
# Apply metadata to PDF
exiftool -tagsfromfile metadata.txt output.pdf
Batch Conversion Workflows
For processing multiple AVIF files efficiently:
Using Our Batch Converter
- Visit convert-avif.to/avif-to-pdf/batch
- Upload multiple AVIF files
- Configure batch settings:
- Individual PDFs or combined document
- Naming convention
- Quality and size settings
- Process the batch and download results
Scripted Batch Processing
Windows Batch Script (save as convert_avif_to_pdf.bat):
@echo off
mkdir pdfs
for %%f in (*.avif) do (
echo Converting %%f to PDF…
magick convert “%%f” -page A4 “pdfs/%%~nf.pdf”
)
echo All files converted!
Bash Script (save as convert_avif_to_pdf.sh):
#!/bin/bash
mkdir -p pdfs
for file in *.avif; do
filename=$(basename — “$file”)
name=”${filename%.*}”
echo “Converting $file to PDF…”
convert “$file” -page a4 “pdfs/$name.pdf”
done
echo “All files converted!”
Automation Software
For regular conversion needs, consider:
- Folder Actions (macOS)
- Automator (macOS)
- Power Automate (Windows)
- Scheduled tasks with scripts
Troubleshooting Common Issues
“Cannot Open File” Error
- Cause: The file may not be a valid AVIF or might be corrupted
- Solution: Verify the file is a valid AVIF image using specialized viewers
- Alternative: Convert AVIF to PNG first, then to PDF
Poor Quality in PDF Output
- Cause: Compression settings or resolution issues
- Solutions:
- Use higher quality settings
- Disable compression or use lossless options
- Check for color space conversions
PDF Size Too Large
- Cause: Inefficient conversion or lack of optimization
- Solutions:
- Adjust resolution appropriate to usage
- Apply PDF compression after conversion
- Use optimized PDF presets
Incorrect Page Sizing
- Cause: Default page settings may not match needs
- Solutions:
- Explicitly set page dimensions during conversion
- Use “fit to page” options
- Adjust orientation settings
Transparency Issues
- Cause: PDF handling of transparency may vary
- Solutions:
- Specify background color for transparent areas
- Use higher PDF version (1.4+) that supports transparency
- Flatten transparency if compatibility is critical
FAQ
Can I convert animated AVIF to PDF?
When converting an animated AVIF to PDF, typically only the first frame will be included. PDF doesn’t natively support animation like GIF or video formats do.
What’s the best quality setting for AVIF to PDF conversion?
For documents that will be printed, use the highest quality settings with 300 DPI resolution. For screen viewing only, a medium quality setting with 150 DPI is usually sufficient.
Can I create an editable PDF from AVIF images?
Converting AVIF to PDF creates an image-based PDF that isn’t directly editable. To create editable content, you would need to use OCR (Optical Character Recognition) software after the conversion.
Will my AVIF transparency be preserved in the PDF?
Yes, modern PDF formats (1.4 and above) support transparency. Our converter preserves alpha channels, but you can also specify a background color if you prefer to flatten transparency.
How can I reduce the size of the resulting PDF?
To reduce PDF size, you can lower the image resolution, enable compression, or use PDF optimization tools after conversion. Our converter offers preset optimization profiles for different needs.
Can I password-protect the PDF during conversion?
Yes, our advanced options include security settings where you can set passwords for opening or editing the document, as well as restrict printing and copying.
Does the AVIF to PDF conversion affect image quality?
When using high-quality settings, there should be minimal quality loss. However, if lossy compression is applied to reduce file size, some quality reduction may occur.
Conclusion
Converting AVIF images to PDF format provides enhanced compatibility, document integration capabilities, and improved sharing options. Whether you need to create professional documents, compile image collections, or simply ensure your AVIF content can be viewed anywhere, the conversion process is straightforward with the right tools.
Our dedicated AVIF to PDF converter offers a balance of simplicity and advanced options to meet various needs, from basic conversions to complex multi-page document creation with metadata preservation and optimization.
For regular conversion needs or specialized requirements, desktop software and command line tools provide additional flexibility and integration options. By following the guidelines in this comprehensive guide, you can ensure your AVIF to PDF conversions result in high-quality documents suited perfectly to your specific use case.
Related Resources
- What is AVIF? Understanding the Next-Gen Image Format
- AVIF to PNG Conversion: Complete Guide
- Creating PDF Portfolios from AVIF Image Collections

Chase Ortiz is part of the team at PaigeSimple, where he takes care of all the advertising requests. With a sharp eye for detail, Chase makes sure every advertising opportunity is handled smoothly, helping the site grow and reach more people. His ability to manage these tasks efficiently makes him an important part of the team.